这篇文章主要内容是MacBook Pro硬盘被完全全盘格式化后通过Windows 7制作U盘启动盘安装MacOS的教程,是Pop经过两天一夜不断翻看文章,无数次测试之后得到的一个思路,当然也解决了我的问题。
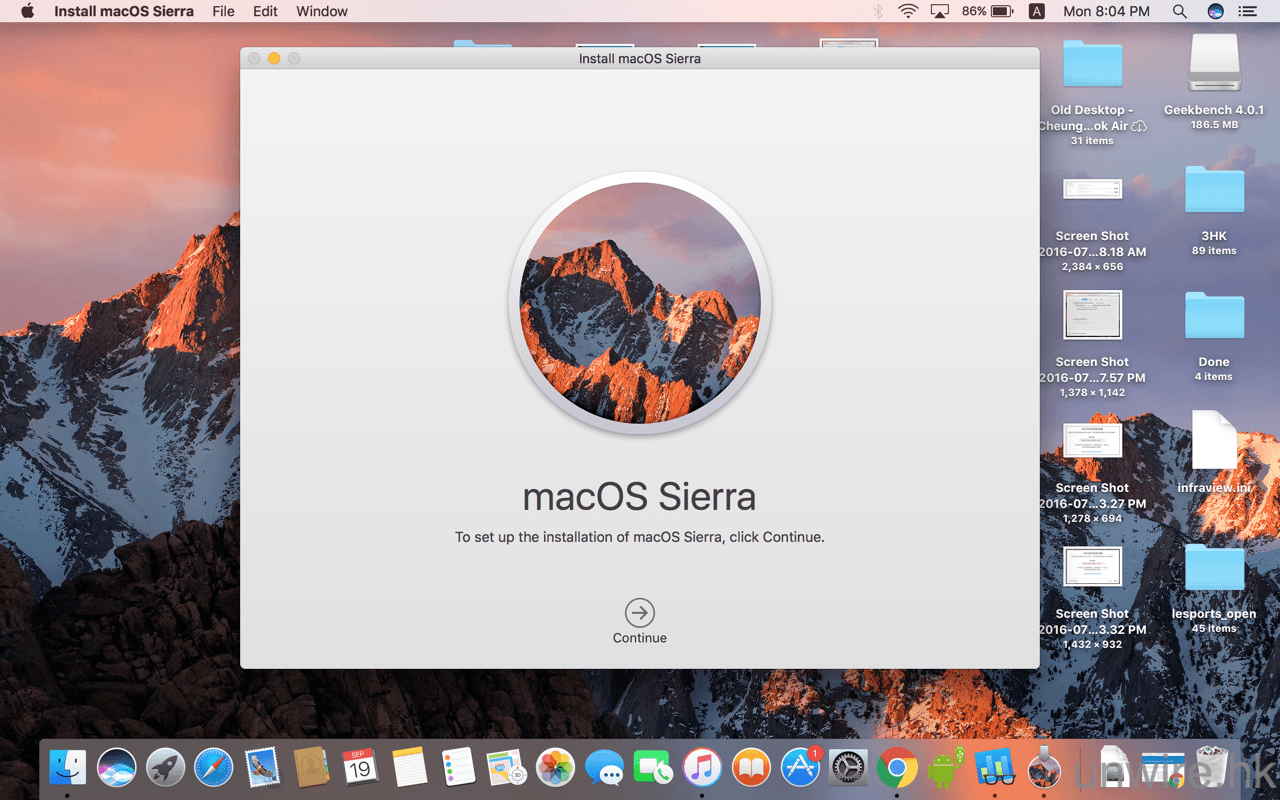
在美国的同学有两台MacBook,老的是Pro,新的是Air。自从Air入手之后Pro基本上就是摆设,拿来垫着Air,说是Pro的铝合金外壳散热效果好。
前段时间说是要回国一趟,于是跟他聊了一下,回国就把Pro一起带上,送给我好好研究。他先飞上海,办一个事情后再回武汉,一到上海我联系好顺丰,直接去酒店把Pro拿走。笔记本有电池,只能陆运到东莞,等了两天时间。
确定了机器型号
MacBook Pro(15 英寸,2008 年末)
MacBookPro5,1
MB471xx/A 15.4"/D2.53G/4G/320/SD-DL
我就开始研究升级硬件,大致升级如下:
拆掉原2x2G内存,新装2x4G的内存
新装120G的SSD硬盘
拆掉旧的DVD刻录光驱
购买光驱硬盘托架将原320G机械硬盘装入光驱位
购买光驱套件变成移动光驱
因为MacBook Pro的CPU是直接焊接在主板上的,所以无法升级。
主板的硬盘接口是SATA II,所以只考虑普通速度120G的SSD
内存是DDR3 1067频率,官网说最大只支持4G,但实际是可以支持到8GB的。
之前研究过在我的ThinkPad上装黑苹果,但是苦于CPU和显卡的驱动问题,只能停留在32位的SnowLeopard的系统下,体验不是很好。
【在MacBook上装Ghost Windows 7】
拿到MBP插入做好WINPE的U盘,发现按着Option后无法发现U盘进行引导,于是找到原因,MBP的引导机制跟Windows是不一样的,老MBP只支持CDROM类型的U盘才能引导,无法通过UEFI进行引导。
先使用U深度WINPE工具箱,选择“ISO模式”制作启动ISO文件,然后使用ModeConverter选择WINPE的ISO文件制作成CDROM启动U盘。
U深度v5.0u盘启动盘制作工具UEFI版下载
http://down.usdxz1.com/20160829/UShenDu_UEFI_gw.exe
金士顿(群联PS2251-07)U盘使用ModeConverter制作CDROM启动U盘
http://429006.com/article/technology/3854.htm
能引导WINPE之后,先是DiskGenius搞定全盘格式化分区,然后GHOST装入了Windows 7。
MacOS单独安装GHOST版Windows 7操作系统
http://429006.com/article/technology/3865.htm
Windows 7运行基本没问题,只是风扇基本是全速运转的,而且感觉怪怪的,所以很快就想回到MacOS。
MacsFanControl For Windows 下载地址:
http://www.crystalidea.com/macs-fan-control
http://www.onlinedown.net/soft/554459.htm
【Windows下制作MacOS启动U盘】
虽然网上很多关于Windows下可以使用TransMac制作MacOS启动U盘的教程,但是Pop无论怎么样写入的镜像都无法在MBP上引导
Windows 7使用TransMac制作MacOS启动U盘详解
http://429006.com/article/technology/3861.htm
所以我找到了PowerISO这个软件进行替代TransMac的步骤,但是PowerISO只能写入ISO文件,于是我机器当时玩黑苹果的时候的东皇的苹果ISO镜像。
东皇v3.2 SnowLeopard 10.6.5系统ISO镜像 下载地址:
File: iAntares_v3.iso
Size: 3584956416 bytes
MD5: 48E68CF37B7682B78142A3A29EA91E0D
SHA1: B8EB35E054ADFFF64EE6437ADB15E512F6042A03
CRC32: 9012E785
电驴地址:
ed2k://|file|MacOS10.6.5_iAntares_v3.2.rar|2776457878|39463ce5411501a118928cc497d9956f|/
ed2k://|file|MacOS10.6.5_iAntares_v3.2(ED2000.COM).rar|2776457878|39463CE5411501A118928CC497D9956F|h=S2A3JJ6ANW4TQFYTK4TTKIFCTFK6WDBS|/
1、准备一个不小于8G的U盘,使用磁盘管理工具,将U盘格式为FAT格式
2、打开PowerISO,在依次打开:“工具” - “制作启动U盘”,在弹出窗口界面选择好准备的U盘,源映像文件选择下载的“iAntares_v3.iso”
3、写入镜像的时间约10-15分钟,请耐心等待。
注:通过后来发现,可能是Pop的U盘多次量产后导致U盘内部存储有问题,导致TransMac制作MacOS启动U盘无法引导。但是PowerISO是Pop测试可以搞定的。
4、写入完成后在MBP上安装“东皇v3.2 SnowLeopard 10.6.5”系统,首先是用“实用工具”-“磁盘工具”的抹掉磁盘,将硬盘的Windows的MBR分区修改成苹果的分区,然后勾选安装选项,如果不出问题安装完毕就能进入到MacOS系统了。
【在MacOS下制作Lion版本系统的启动U盘】
安装东皇的SnowLeopard 10.6.5只是一个跳板,为的是得到MacOS环境,因为10.6是32位架构,只能升级到10.7的Lion后才能使用代码制作MacOS的启动U盘,所以需要先下载一个Lion的系统DMG镜像。
Mac OSX Lion 10.7.5 11G56 DMG下载地址:
文件: Mac OS X Install ESD.dmg
大小: 4179961589 字节
MD5: AEC08BE10D289CACCFF8F14C06B580C1
SHA1: 42A4BDE175AA2D6FCBE17E0692C3C6C2D91176E8
CRC32: A6DBD0AC
BT下载链接:http://bbs.feng.com/read-htm-tid-4652011.html
1、在下载好的Mac OS X Lion的DMG文件上点击“鼠标右键”,选择“显示包内容”
在“Contents”文件夹中进入“SharedSupport”文件夹并找到“InstallESD.dmg”文件
双击运行“InstallESD.dmg”文件并等待加载完成。
2、插上U盘,打开“应用程序”-“实用工具”-“磁盘工具”,将U盘“抹掉(格式化) ”成“Mac OS X 扩展(日志式)”格式,方案“GUID 分区图”,并将U盘命名为 Lion
注意:这个盘符名称将会与后面的命令一一对应,如果你改了这盘符的名字,必须保证后面的命令里的名称也要一致。
3、请再次确保名为 “安装 OS X Lion” 的文件是保存在“应用程序”的目录中,打开 “应用程序”-“实用工具”-“终端”,将下面的一段命令复制并粘贴进去:
sudo /Applications/Install\ macOS\ Lion.app/Contents/Resources/createinstallmedia --volume /Volumes/Lion --applicationpath /Applications/Install\ macOS\ Lion.app --nointeraction
4、回车并执行该命令,这时会提示让你输入管理员密码,便会开始制作过程了,会出现以下信息:
Erasing Disk: 0%... 10%... 20%... 30%...100%...
Copying installer files to disk...
5、这时系统已经在制作中了,一般来说跟U盘的读写速度有关系,需要20-30分钟,请耐心等待直到屏幕以下信息:
Copy complete.
Making disk bootable...
Copying boot files...
Copy complete.
Done.
6、看到 Done. 就代表启动U盘已经制作完成了,就可以插到苹果电脑上开机按住Option键(外接键盘Alt键)选择U盘启动后回车安装苹果系统了。
MacOS制作启动U盘详解
http://429006.com/article/technology/3862.htm
注:如果提示代码不能正常运行的,请使用“磁盘工具”对U盘进行恢复的方法制作MacOS启动盘。
【在MacOS下制作El Capitan版本系统的启动U盘】
MacOS X ElCapitan 10.11.6(15G31) .dmg USB镜像下载
http://429006.com/article/technology/3859.htm
下载El Capitan的DMG镜像后按照上面的U盘制作方法就可以搞定,只是要注意下U盘名称修改为“Capitan”,制作的代码变为:
sudo /Applications/Install\ OS\ X\ El\ Capitan.app/Contents/Resources/createinstallmedia --volume /Volumes/Capitan --applicationpath /Applications/Install\ OS\ X\ El\ Capitan.app
制作完成之后,重启电脑,开机按住Option键(外接键盘Alt键)选择U盘启动后回车安装苹果系统,就可以开始MacOS的El Capitan之旅。
【MacOS实现Windows环境】
经过这么一出,实在也是辛酸,MacOS的没有Windows那么复杂,只是部分专业软件和网银无法搞定。
如果你不是要用MBP打游戏,那么在MacOS里面实现Windows就装VMWare虚拟机算了,网银都可以OK的。
不过话也说回来,MBP运行Windows确实不完美的。