广汽埃安AION Y Plus的车机如果发现死机需要重启只需要通过下面几种方法来尝试即可
具体方法如下:
1、同时按住“拨号键”和“音量减键”保持十秒左右,车机会自动重启
2、按住“拨号键”保持十秒左右,车机会自动重启
3、锁车停驶15分钟以后再次尝试
操作系统和网络技术研究
广汽埃安AION Y Plus的车机如果发现死机需要重启只需要通过下面几种方法来尝试即可
具体方法如下:
1、同时按住“拨号键”和“音量减键”保持十秒左右,车机会自动重启
2、按住“拨号键”保持十秒左右,车机会自动重启
3、锁车停驶15分钟以后再次尝试
Padavan是一个Linux嵌入式系统,意味着它具备Linux系统的大部分功能,让路由器可玩性大大增强。例如刷完 刷荒野无灯版 Padavan 系统后,希望进行二次修改,或想让路由器执行定时脚本,都需要将脚本文件上传到路由器上执行。
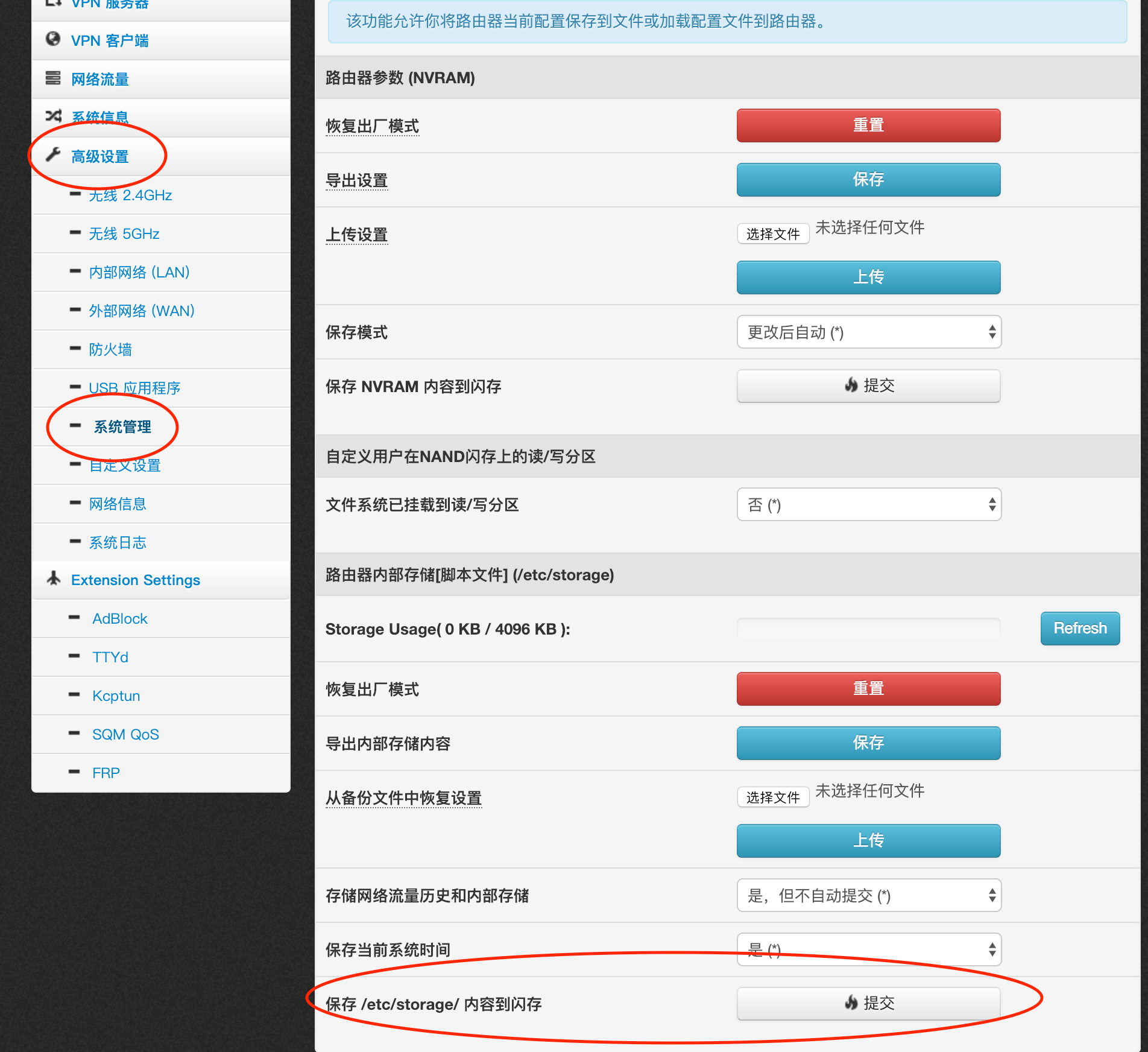
问题症状
路由器重启后,先前的配置(如Dnsmasq)丢失;上传的脚本文件或先前修改丢失。 Continue reading "Padavan路由器重启后配置文件丢失问题修复"
TP-Link路由器好多是无法设置自动重启的,但是新一些的都是可以支持,但是叫法有些不一样,叫做自动清理。自动清除会清理一些自动生成的条目和缓存的数据,但从实际使用上看就是自动重启路由器了,从而使路由器的运行获取更好的体验。
以TP-Link的TL-WDR5660路由器为例开启自动清理
1、输入路由器网关 http://192.168.1.1 登录路由器
2、点击【应用管理】
3、找到自动清理,点击【进入】,选中【开】
4、点击【+添加自动清理功能规则】来自定义规则
时间段描述:
清理时间点:4时30分
重复:周三、周日
Pop:进入Windows安全模式比较多的人的做法就是在计算机开启BIOS加载完之后,迅速按下F8键,在系统高级选项菜单中选择“安全模式”。
其实按F8进入安全模式的成功率不是非常的高,那么是Pop这样的老手也经常出错,毕竟每个电脑方法是有那么一点点的区别,加上Windows 10、11按F8之后还要好多个选项才能进安全模式,所以找到这个进安全模式的小工具分享给大家。
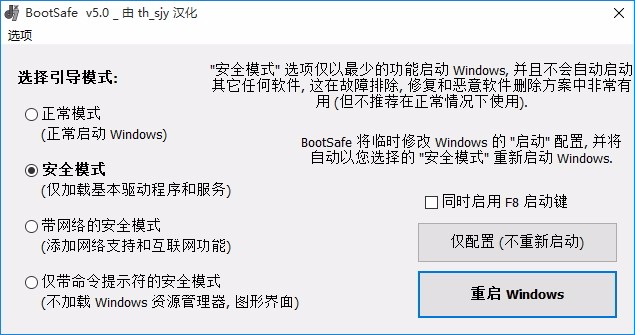
此工具一键进安全模式,适合小白使用,安全模式下手动重启电脑会自动退出安全模式,进入主系统。 Continue reading "重启到安全模式的工具:SafeMode/BootSafe/Safe Mode Launcher"
Pop:路由器时间长了就会发热从而导致网速有影响,所以一般Pop每天都会重启一下路由器的,OpenWrt使用crontab像Windows一样执行计划任务,所以就可以轻松实现路由器定时重启了。
具体方法:
使用PUTTY连接到SSH后,执行以下命令
crontab -e
30 4 * * 2,6 sleep 70 && touch /etc/banner && reboot
注:
crontab -e//编辑crontab计划任务的列表
30 4 * * 2,6 //在每周二和周六的4时30分重启
sleep 70 && touch /etc/banner && reboot //执行延时70秒,使用 touch 写文件,重启
相关命令:
crontab命令也可以用直接用cat或者vi命令来查看或者修改文件就行
cat /etc/crontabs/root
vi /etc/crontabs/root
列出当前的默认定时任务列表:
crontab -l
删除当前的默认定时任务列表:
crontab -r
【vi命令编辑和保存文件的方法】
编辑文件:
1、输入vi命令+文件名,按回车键,如 vi /etc/crontabs/root
2、按键盘上的字母 I 后就进入编辑状态进行文件的修改
保存文件:
1、内容编辑完成后,按ESC中止键,退出编辑模式
2、输入 :wq 退出并保存编辑内容即可
按Ctrl + Z 退出vi编辑命令且不保存
提示:
为了让计划任务起到效果,建议先在OpenWrt的管理界面查看一下计划任务列表
然后再选择“系统”-“启动脚本”,将“cron”服务,然后重启一下路由器。
【说明:一定要设置延时,防止无限重启】
每天凌晨1点45分,延时70秒后自动重启:
45 1 * * * sleep 70 && touch /etc/banner && reboot
每周一早上7点59分,延时70秒后自动重启:
59 7 * * 1 sleep 70 && touch /etc/banner && reboot
每周一至周五早上3点自动重启:
0 3 * * 1-5 sleep 70 && touch /etc/banner && reboot
每周六至周日早上2点5分自动重启:
5 2 * * 6,0 sleep 70 && touch /etc/banner && reboot
每周二,周四,周六的晚上10点30分自动重启:
30 22 * * 2,4,6 sleep 70 && touch /etc/banner && reboot
每月1号,11号,21号的晚上11点50分自动重启:
50 23 1,11,21 * * sleep 70 && touch /etc/banner && reboot
问:LT22I内置电池的话,死机了怎么办?有重启键没?万一死机了,怎么扣电池呢?
答:按住音量增加键+ 和 开关键
5s强制重启 10s强制关机
症状:每次开机网络都无法连接,必须禁用本地连接再开启才行,或者把网线拔掉之后再插上就一切正常了。
问题分析:
1、驱动问题,把网卡驱动卸载了重新安装 Continue reading "每次重启后网卡都需要拔插之后才能上网"
一般我们都是在“我的电脑”-“属性”-“计算机名”进行修改,需要重启才能生效,其实也可以通过注册表的方式实现,且不用重启
有几个地方需要修改:
HKEY_LOCAL_MACHINE\SYSTEM\CurrentControlSet\Control\ComputerName\ActiveComputerName
HKEY_LOCAL_MACHINE\SYSTEM\CurrentControlSet\Control\ComputerName\ComputerName
在这两项右侧栏修改ComputerName的值为任意需要的字符
HKEY_LOCAL_MACHINE\SYSTEM\CurrentControlSet\Services\Tcpip\Parameters
在该项右侧栏修改NV Hostname和Hostname的值。
修改完后在“我的电脑”-“属性”中查看“计算机名称”已经修改成功。
一般电脑修改工作组都是在“系统属性”里面修改,不过需要重启,其实也有不需要重启的方法的:
一条命令就可以搞定
wmic computersystem where Name="%COMPUTERNAME%" call JoinDomainOrWorkgroup Name="WORKGROUP"
也可以建立一个bat文件,以后修改起来就方便极了
set /p work1=请输入工作组名:
wmic computersystem where Name="%COMPUTERNAME%" call JoinDomainOrWorkgroup Name="%work1%"
echo.
执行bat文件的时候输入想要设置的工作组名称回车就ok了
pop:在XP下的时候可以使用Win+U+U来快速的关机。
但是在Windows7的环境下就不行了,今天无意之间发现,可以使用下面的几个组合来关机
Win+方向键右+回车
注销:
Win+方向键右(两次)+L
重启:
Win+方向键右(两次)+R
其他的快捷键自己去看一下就知道了,什么休眠,切换用户之类的。