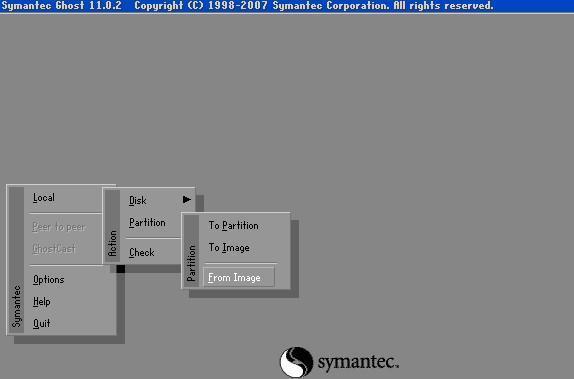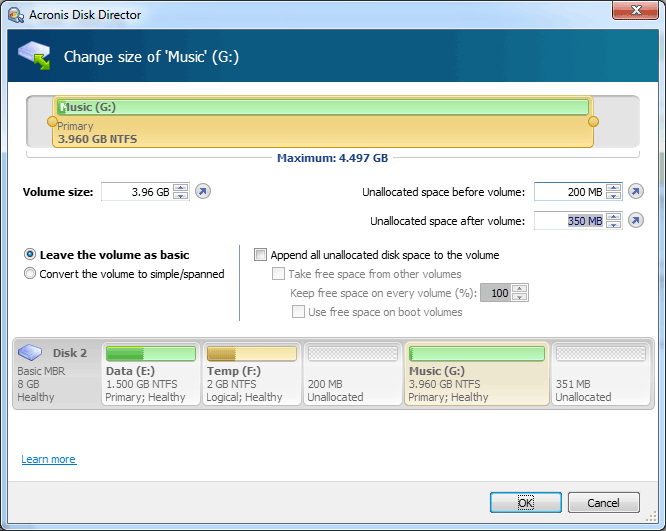Acronis Disk Director Suite是一套强大的硬盘管理工具,它可以针对Windows7及以下版本的分区管理和在不损失资料的情况下对现有硬盘进行重新分区或优化调整,也就是无损分区的软件。
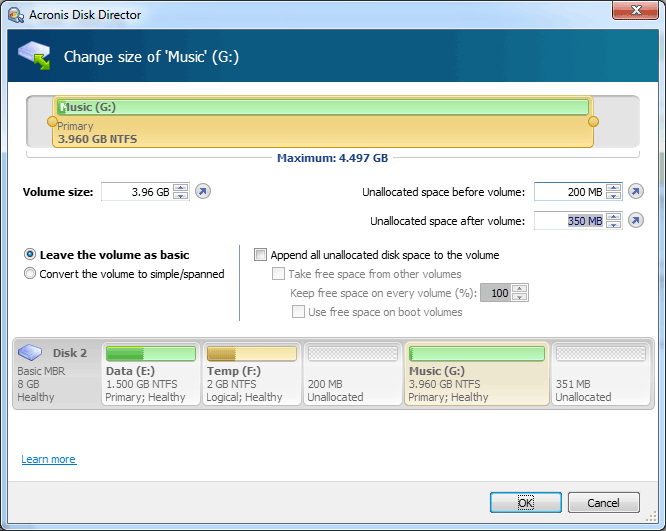
1、安装:Acronis Disk Director Suite安装过程中间让输入注册码,输入后一直下一步完成安装,然后会提示是否启动计算机,点击确定重新启动。
2、重启启动计算机后,桌面上会有个“Acronis Disk Director Suite”的图标,双击运行。第一次运行Acronis Disk Director Suite会提示软件的运行的模式,一种是自动模式(Automatic Mode),就是以向导模式运行,一种是手动模式(Manual Mode),建议大家使用手动模式,实际操作反而更简单。

3、进入软件的主窗体后,右上角Winzard板块里面有个Increase Free Space,我们就用这个功能来调整C盘,或者其他盘的分区,下面,用C盘当作例子吧,因为Windows Vista用户大多都是苦恼于C盘的空间不足!
点击Increase Free Space:

想增加哪个分区的容量,就选择那个,我们就选择C吧。下一步点击next:

4、找个硬盘分区的剩余空间大的贡献一下,在此就用F盘当例子吧,选择F盘,然后next进行下一步。
5、下一步的窗口是调整C盘的容量(就是你刚才第3步选择的那个要增加空间的区),根据付出空间的那个分区的剩余空间,你自己滑动鼠标选择合适的吧。Vista之家就不截图了,简单的很。
6、Acronis Disk Director Suite 会弹出一个窗口,开始locking c盘和f盘,进行硬盘分区锁定,然后,就返回到软件主窗口。
7、看到菜单栏那个旗帜的图标没,就是commit的命令,意思是开始执行。点击之后,根据提示启动计算机。然后Acronis Disk Director Suite 会在进入Window Vista前把你的分区按照你的要求都调整好,非常方便!!
中 文 名: Acronis 硬盘管理软件
英 文 名: Acronis Disk Director 11 Home
版 本: v11.0.0.2343
发行时间: 2012年9月20日
制作发行: Acronis Inc.
界面语言: 英文
支持系统: Windows XP / Windows Vista / Windows 7
分区格式: FAT16、FAT32 、NTFS 、Ext2 、Ext3、ReiserFS3 、Linux SWAP
文件: ADD11H_trial_en-US.exe
大小: 190184784 字节
文件版本: 11,0,0,2343
修改时间: 2012年9月20日, 10:03:35
MD5: 071BCBC7FA28F1C579F6A93FED03991A
SHA1: 73514C6348BD96783F69717776B306791B52DF6B
CRC32: 5B3318FC
Acronis Disk Director Suite v11 注册码:
EAHJY7ET-A6YHKVKQ-RLTJPPWE-ALVDYCCL-8RGM4JZS-RM65HG3Q-GHE4NMXT-LD6JHGGS
Acronis Disk Director Suite v11 英文原版下载地址:
ADD11H_trial_en-US.exe
http://www.acronis.com/homecomputing/download/link/?ADD11H_trial_en-US.exe
Acronis Disk Director Suite V10.0.2160汉化特别版(测试可用)
http://www.xiazaiba.com/html/6091.html